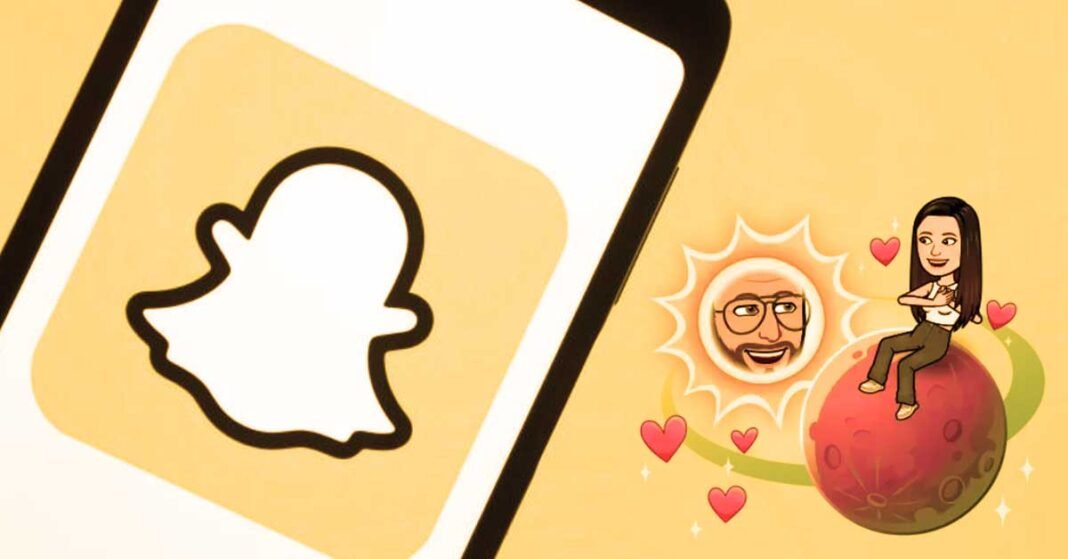What is the Ease of capturing screenshots on Windows?
Taking screenshots is effortless on Windows using built-in methods like the PrtScn key, Snipping Tool, Game Bar, or dedicated third-party tools. Capturing screenshots in Windows is very easy due to various techniques and built-in tools. Here’s an overview of the Ease of capture:
Keyboard Shortcuts:
- Full Screen: The simplest method is pressing PrtScn (Print Screen). This captures the entire screen and automatically saves it in the “Pictures > Screenshots” folder.
- Active Window: Press Alt + PrtScn to capture the currently active window. This image is copied to the clipboard and needs to be pasted and saved in an image editor like Paint.
- Snipping Tool: Open the Snipping Tool (search for it in the Start menu) and choose between capturing the entire screen, a specific window, or a rectangular/freeform region. Snapshots are automatically copied to the clipboard or saved directly.
Additional Tools:
- Game Bar: Press Win + G to access the Game Bar, then click the camera icon to capture the entire screen, active window, or specific region. Recordings and screenshots are saved in the “Videos > Captures” folder.
- Third-party tools: Many free and paid tools offer advanced screenshot functionality like selection tools, editing, annotations, and sharing options.
Overall:
- Taking screenshots on Windows is quick and easy with keyboard shortcuts and the Snipping Tool.
- Multiple methods cater to different needs (full screen, active window, specific areas).
- Technical knowledge is optional for essential captures.
What Is The Versatility Of Screenshots On Windows?
Capture full screens, specific regions, active windows, scrolling windows, or even timed delays for precise captures.
Capture methods:
1. Built-in options: Windows offers several ways to capture screenshots:
- Print Screen key: Captures the entire screen and saves it to the clipboard.
- Snipping Tool: Allows capturing specific areas, windows, or full screen with annotation options.
- Game Bar (Windows 10/11): Captures gameplay footage and screenshots in supported games.
2. Third-party applications: Many free and paid apps offer advanced features like scrolling screenshots, video recording, annotation tools, and cloud storage integration.
Capture types:
- Full screen: Capture the entire desktop.
- Specific area: Select a rectangular or freeform region to capture.
- Active window: Capture only the currently active window.
- Scrolling region: Capture websites or documents that extend beyond the visible area.
Editing and sharing:
- Basic editing: Most capture methods allow basic editing like cropping, highlighting, and adding text.
- Advanced editing: Dedicated image editing software offers more extensive editing capabilities.
- Sharing: Share screenshots via email, social media, messaging apps, or cloud storage services.
Versatility in use cases:
- Capturing visual information: Websites, error messages, software interfaces, game moments, etc.
- Creating tutorials and guides: Illustrate procedures with step-by-step screenshots.
- Reporting bugs and issues: Provide visual evidence of software problems.
- Preserving memories: Capture memorable moments in games, apps, or online interactions.
- Creating visual communication: Use screenshots in presentations, reports, or social media posts.
- Documenting changes: Track website updates or software interface changes.
Additional features:
- Automatic naming and organization: Some tools let you automate screenshot naming and organize them into folders.
- OCR (Optical Character Recognition): Extract text from screenshots for further editing or searching.
- Annotation tools: Highlight specific areas, add arrows, or write comments directly on screenshots.
Remember, the specific features and versatility depend on your chosen capture method. Windows’ built-in tools offer basic functionality, while third-party apps often provide more advanced options. By exploring various capture methods and editing tools, you can unlock the full potential of screenshots for your specific needs.
Also Read: PeopleTools ATT – How Does It Work and Different Modules
What Is Visual Communication?
Quickly share visual evidence for technical support, create presentation materials, document errors, or capture fleeting information. The optical communication of screenshots on Windows depends on several factors:
Content:
- What’s captured: The most crucial aspect is the actual content of the screenshot. Is it a specific error message, a step in a tutorial, a funny meme, or something else entirely? The content dictates what information is being communicated visually.
- Editing & annotations: Are any edits or annotations applied to the screenshot? Highlighting certain areas, adding arrows, or including text boxes can further clarify the visual message.
Context:
- How the screenshot is shared: Screenshots can be transmitted through various channels, each with different visual nuances. In a presentation, large, clear screenshots with minimal distractions are ideal. Conversely, informal sharing on social media might allow for smaller, more playful visuals.
- Audience: Who is the screenshot intended for? Tailoring the visual presentation to the audience’s knowledge and expectations is crucial.
Tools & Formats:
- Capture tool: Different tools offer varying editing and annotation options, impacting the visual outcome.
- Image format: The chosen format (PNG, JPEG, etc.) affects image quality and file size, influencing how the screenshot is delivered and perceived.
Beyond static images:
- Screen recordings: A short video clip sometimes captures the desired information better than a still image.
General best practices for effective visual communication with screenshots:
- Focus on clarity: Ensure the essential information is clear and understandable.
- Please keep it simple: Avoid clutter and unnecessary elements.
- Use annotations wisely: Highlight critical points without overwhelming the viewer.
- Consider your audience: Tailor the visuals to their needs and expectations.
What Is The Efficiency?
Screenshots eliminate the need for lengthy descriptions or complex explanations, streamlining communication and saving time. The efficiency of screenshots on Windows depends on several factors, so it takes time to give a single, definitive answer. However, I can break down the main aspects and discuss their respective efficiency:
Capture methods:
- The PrtSc button is the most basic method, copying the entire screen to the clipboard. It’s fast and efficient for simple captures but needs more flexibility.
- Snipping Tool: Offers more options like capturing specific areas, windows, or freehand shapes. It is slightly less efficient due to the selection of the capture area.
- Third-party tools often provide even more features like annotation, editing, and sharing but can be resource-intensive and slow capture or processing.
Storage and sharing:
- Clipboard: Efficient for quick sharing within the same program, but the image is lost after pasting.
- File saving: Efficient for later use or sharing, but adds the step of saving and navigating to the file.
- Cloud storage: This can be efficient for sharing but involves uploading and potentially logging in.
Image size and format:
- Smaller dimensions and lower quality: More efficient storage and transfer, but less detail.
- Larger dimensions and higher quality: Good for preserving details but less efficient in file size and processing.
Overall system performance:
- Limited resources: Taking screenshots might be slower or impact performance on older or weaker systems.
- Modern systems are less likely to notice performance impact when using demanding third-party tools.
Consider these points when evaluating screenshot efficiency:
- Purpose of the screenshot: Do you need the whole screen or a specific area? Do you need to annotate or share it?
- Frequency of use: If you take screenshots often, consider a method that prioritizes speed and Ease of access.
- System resources: Choose a way that doesn’t overload your system, especially on older machines.
Conclusion: By understanding these advantages, disadvantages, and considerations, you can leverage screenshots effectively in your work, communication, and personal endeavors.
Also Read: Get Into Pcs – Dangers Related To Getting Into Laptops?